被IT邦的前輩、大神們無數次說 : 「請從頭系統性學習、請從頭系統性學習、請從頭系統性學習」
好吧! 剛好又遇到鐵人賽,那麼就來30天系統學習吧!
假如有同樣初學 Linux 的朋友,也可以留言討論一起每天學習吧! (☞゚ヮ゚)☞☜(゚ヮ゚☜)
今天閱讀完 : 鳥哥的 Linux 私房菜 -- 第三章、安裝 CentOS7.x
其中鳥哥教導用虛擬機學習最快,因為我的電腦是 windows 10 所以就不按照鳥哥方式安裝 Linux KVM 虛擬機,而是使用 windows 10 pro自帶的hyper-v。
首先啟用 hyper-v 引用文章出處
1.在「開始」按滑鼠右鍵,選擇「程式和功能」。
2.點選「開啟或關閉Windws功能」。
3.勾選「Hyper-V」,點選「確定」。
4.正在啟用Hyper-V。
5.啟用完成,點選「立即重新啟動」。
6.重新開機以後,點選「開始」,在「Windows系統管理工具」選擇「Hyper-V管理員」。
接著到 https://www.centos.org/ 官方網站下載 Centos , 要特別注意,使用 hyper-v 請不要選擇 CentOS-7-aarch64-Everything-2003.iso , 我怎麼裝都裝不起來!! (╯°□°)╯︵ ┻━┻
可以參考我稍早的發問 :
Windows hyper-v 架設 CentOS-7-aarch64 出現 Boot Failure 錯誤
請安裝 x86_64 版本 , 像是 : CentOS-7-x86_64-Minimal-2003.iso
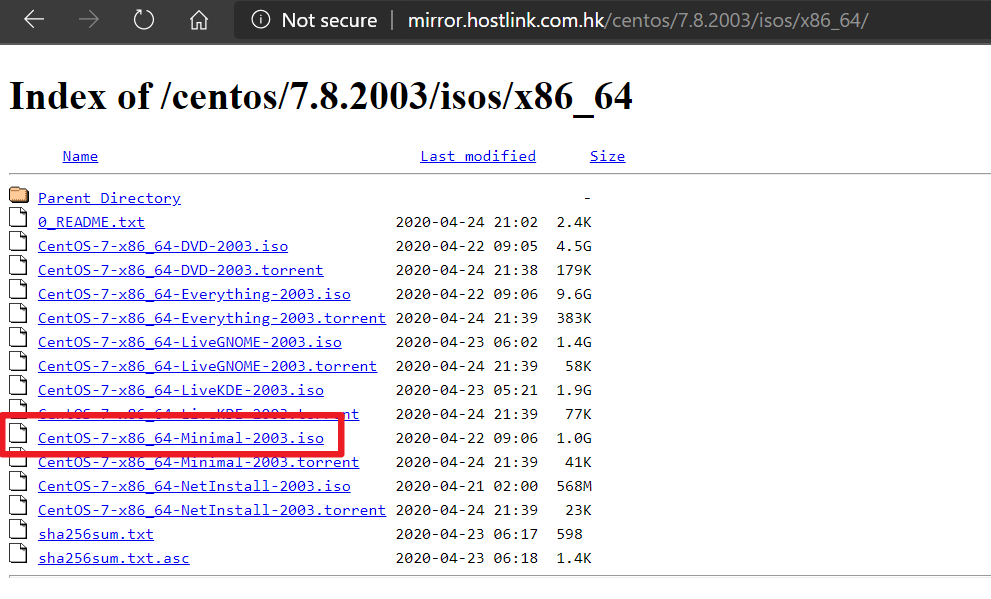
在 hyper-v 新增虛擬機
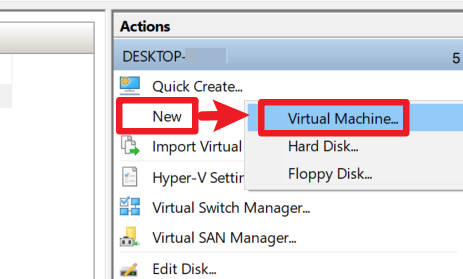
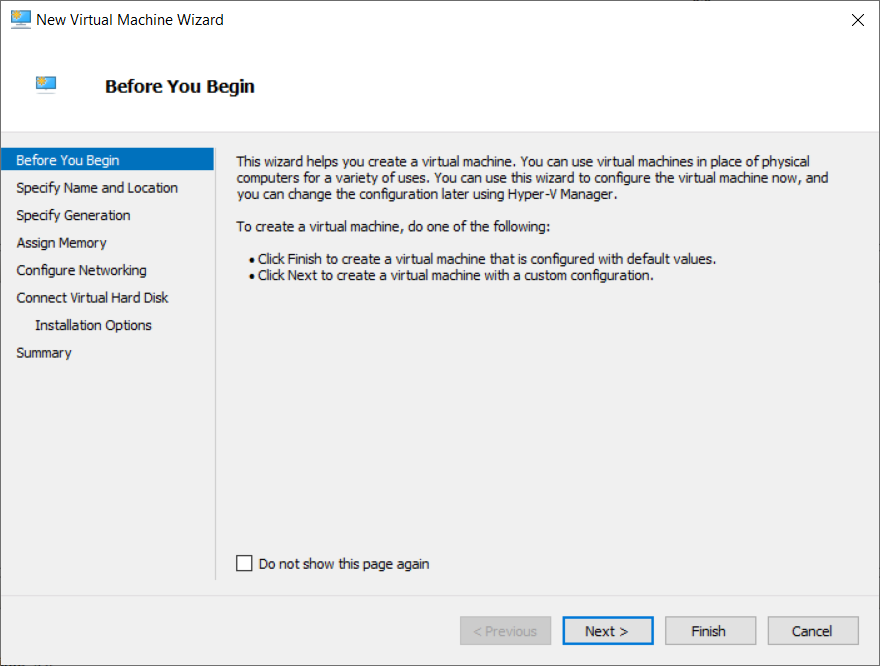
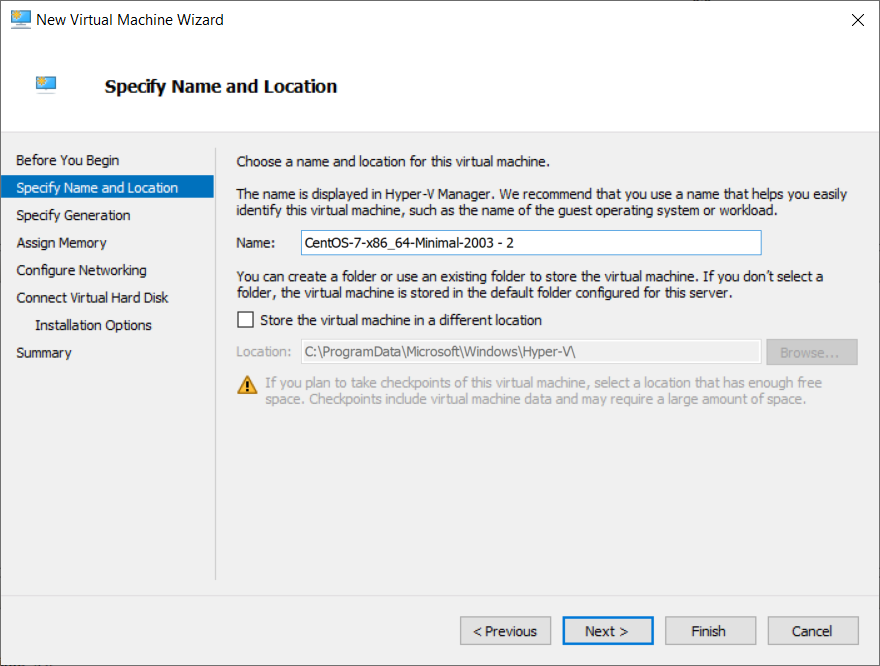
選擇第一代 (我現在也不知道不同世代有啥差,揍!)
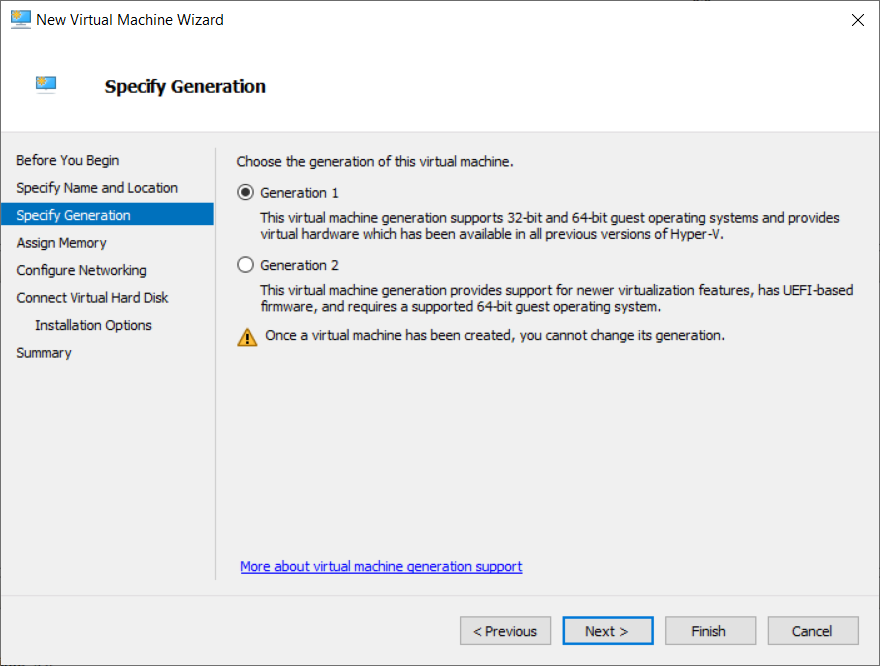
選擇內存 2GB 並不要動態內存分配 (假如有錯請糾正我!!)
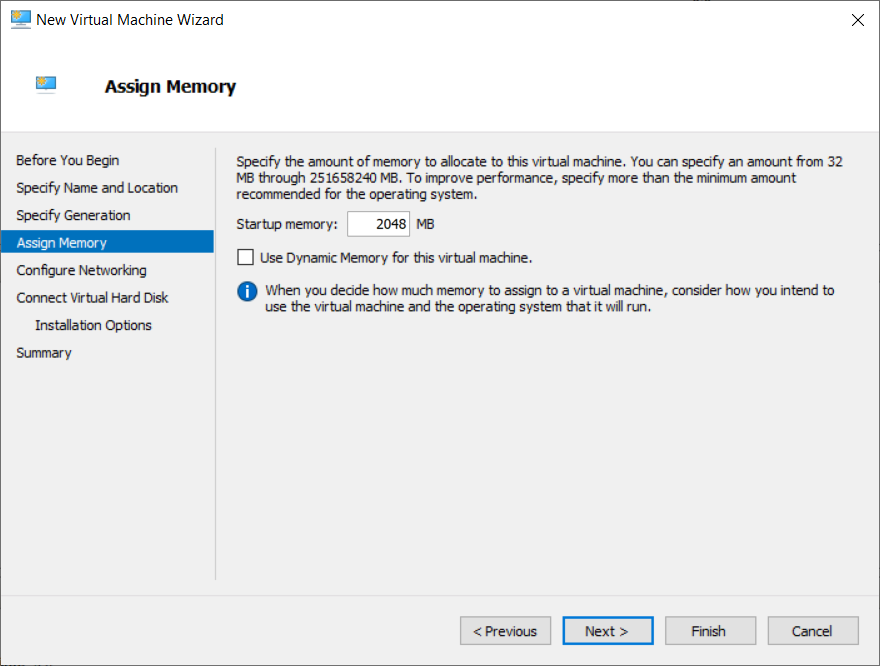
選擇預設的 Switch 方便之後連外網
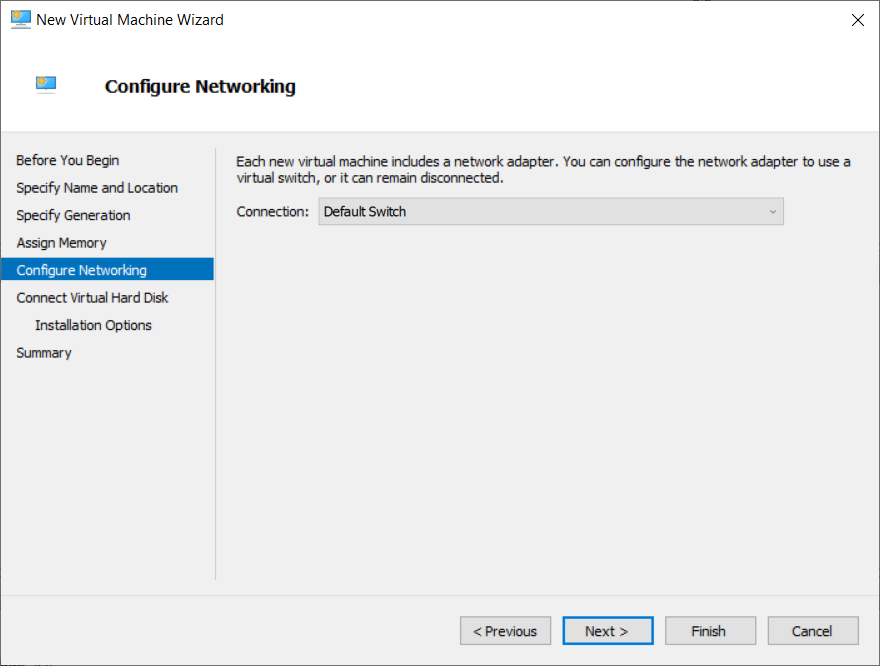
硬碟大小我選擇 127 GB (別問我為甚麼,憑感覺填的)
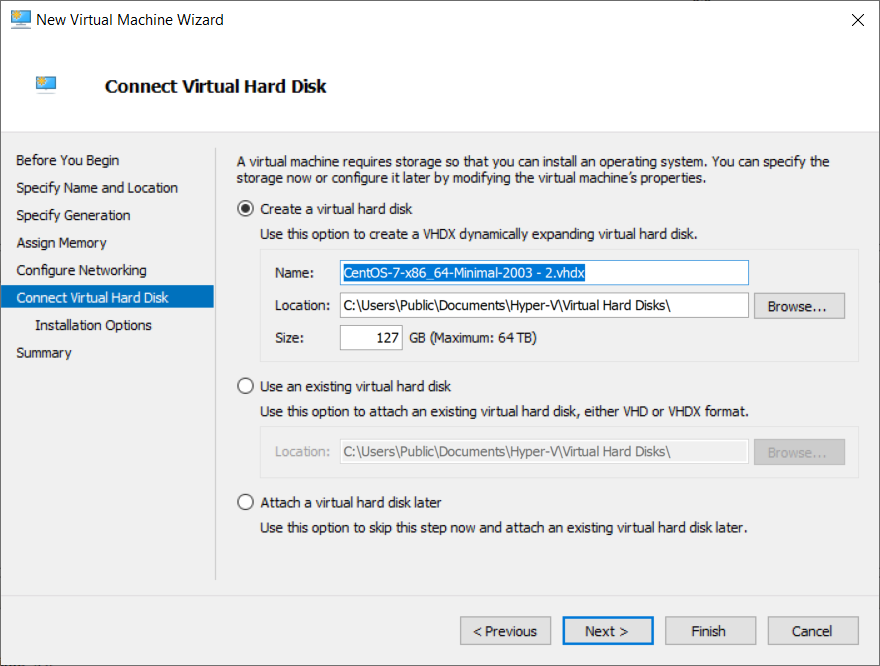
選上下載好的 CentOS ISO 檔案
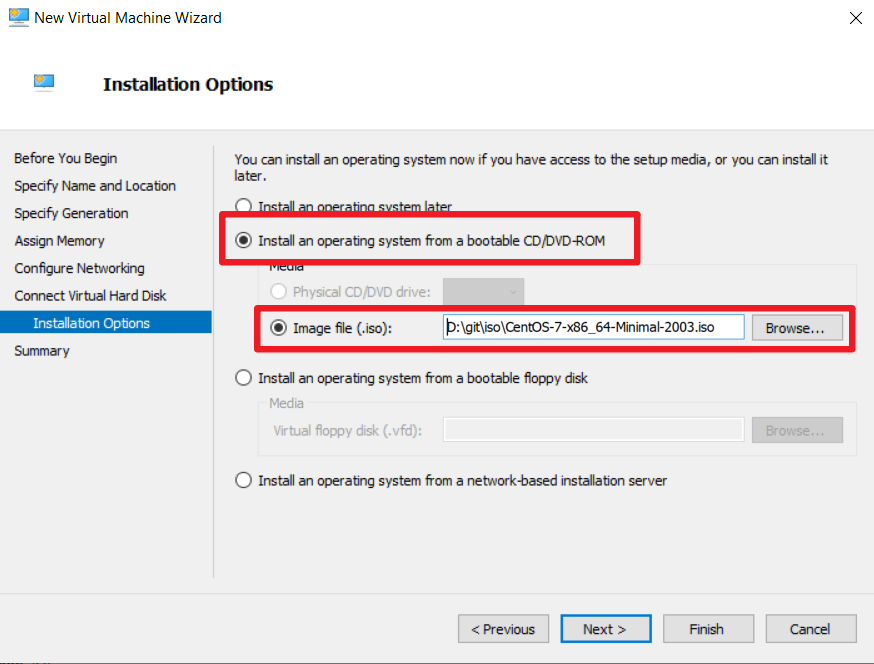
啟用 VM , 挖哈哈哈 , 就能看到 CentOS 的初始畫面啦~
接著按 Enter
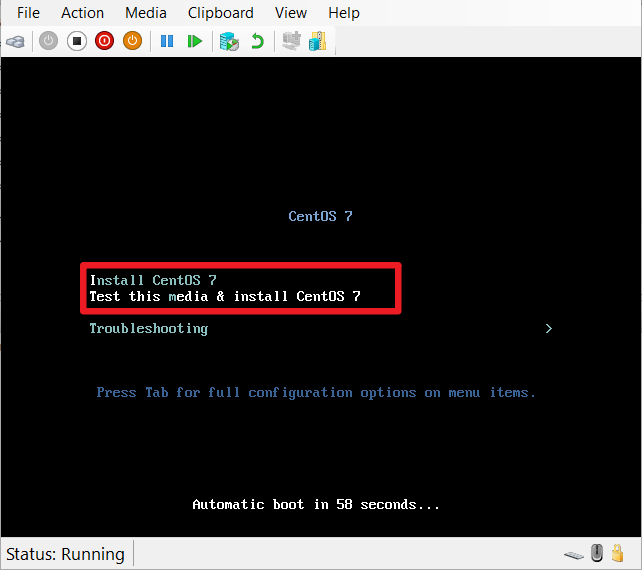
等待跑一下安裝
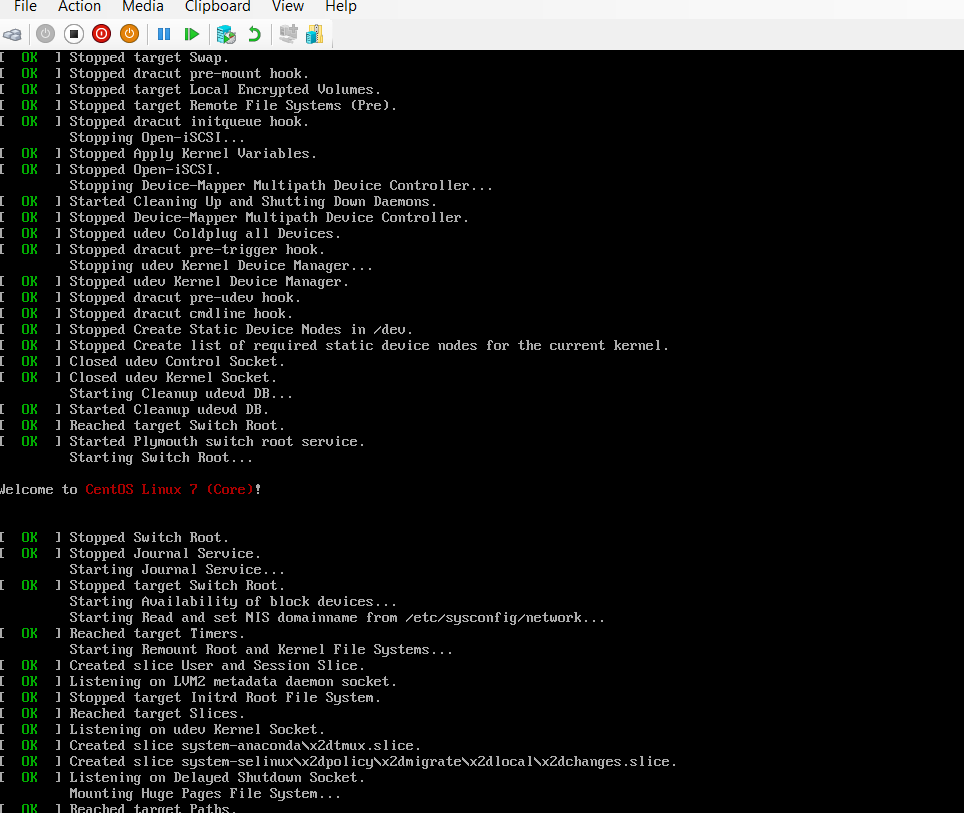
選擇語言,個人選英文 (現在不會英文會被淘汰!! 我要好好學!!)
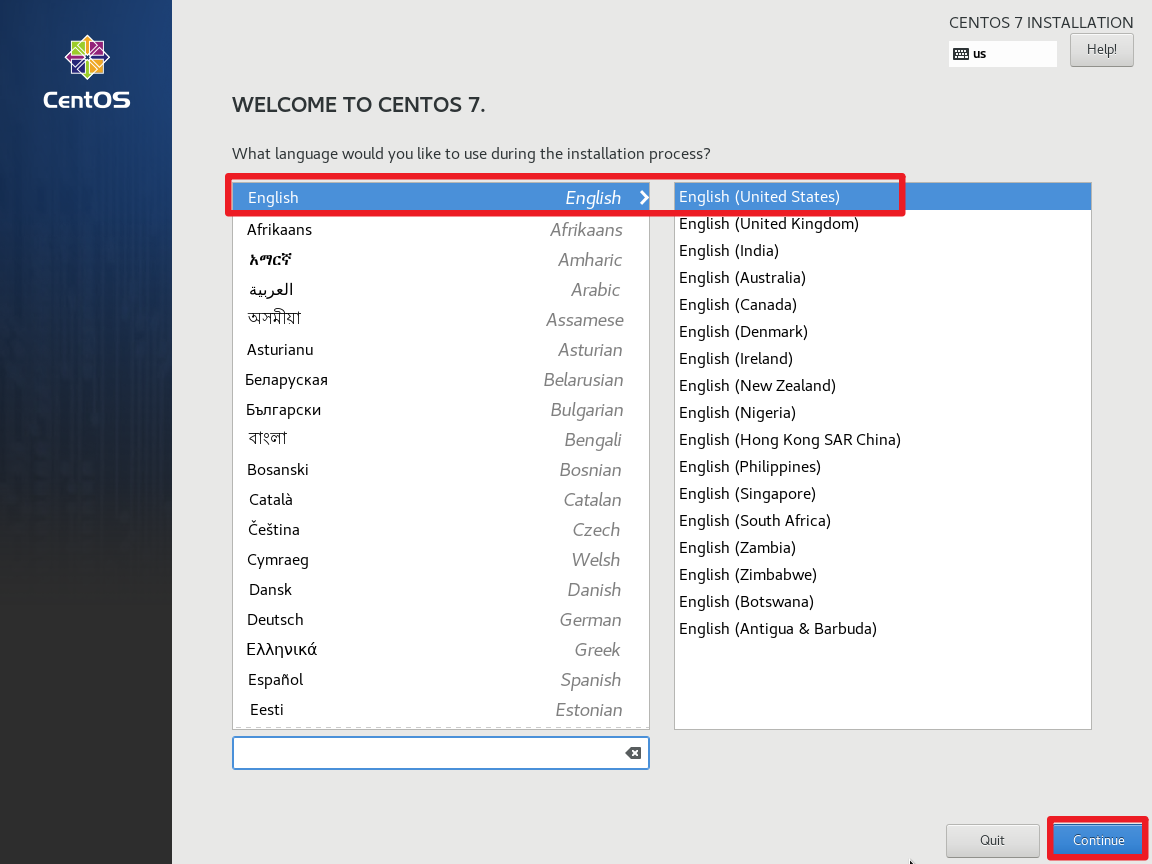
這時候會卡住,原因是要你選擇 partition
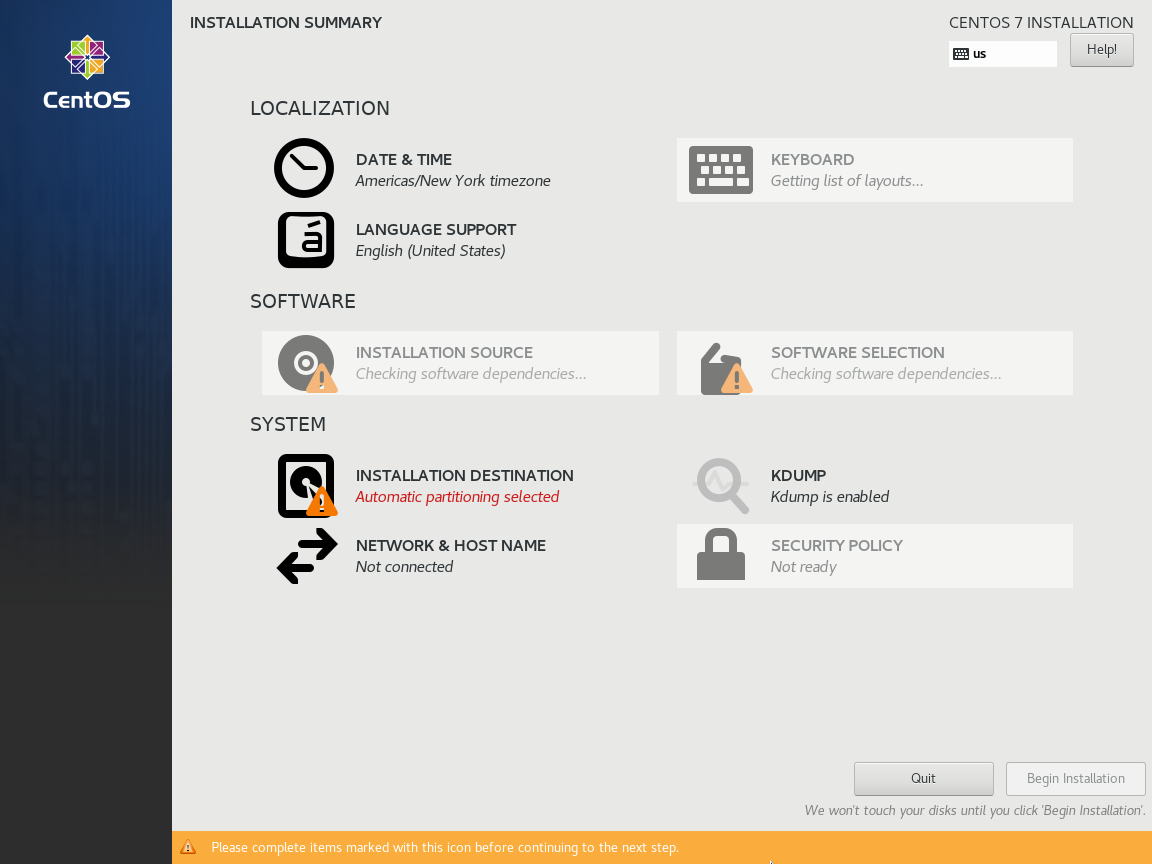
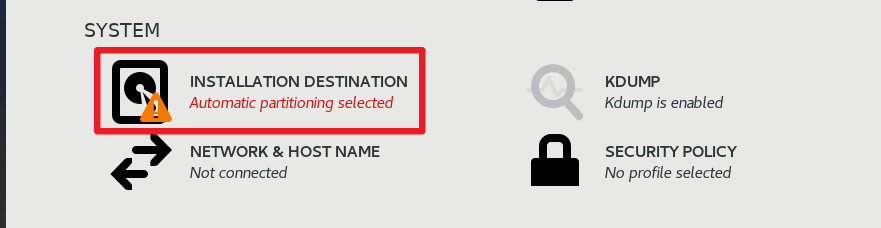
選擇你的 Disk 在往左上角按 Done (超不習慣!! windows都在右下角~)
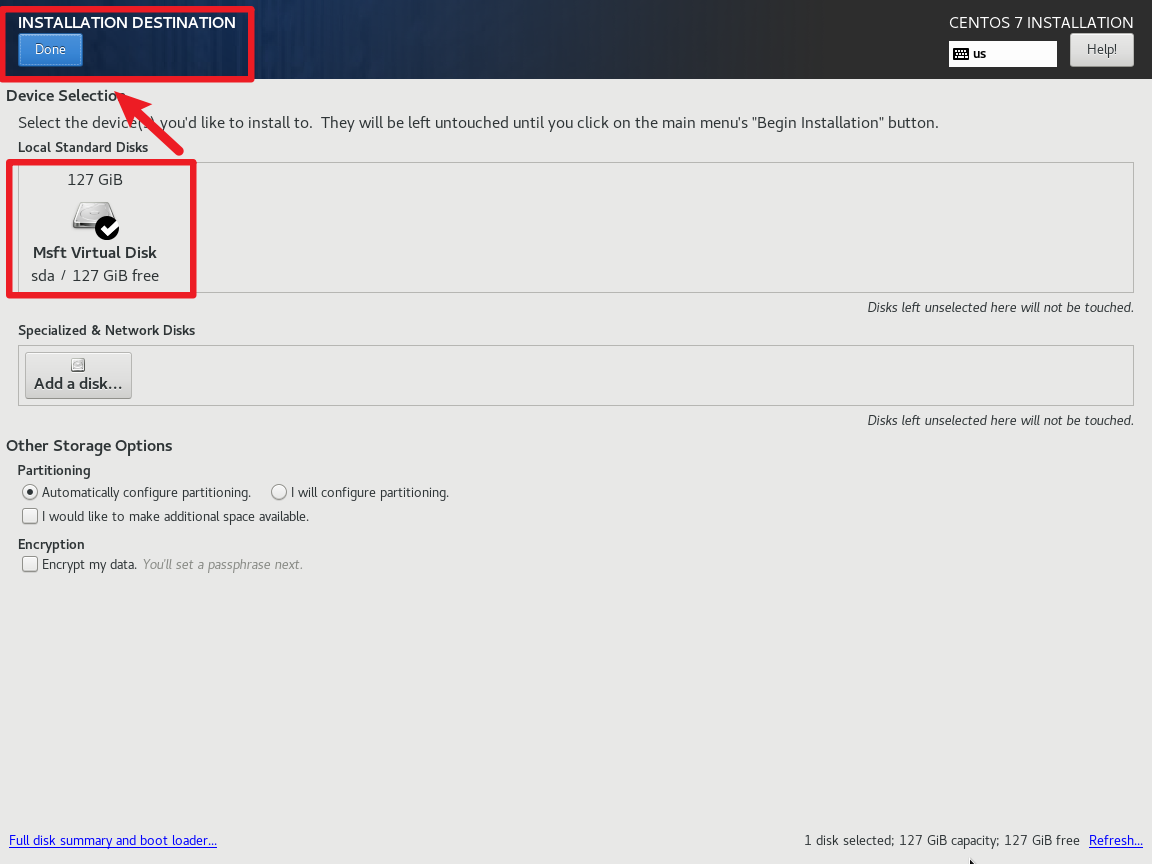
接著就能繼續安裝
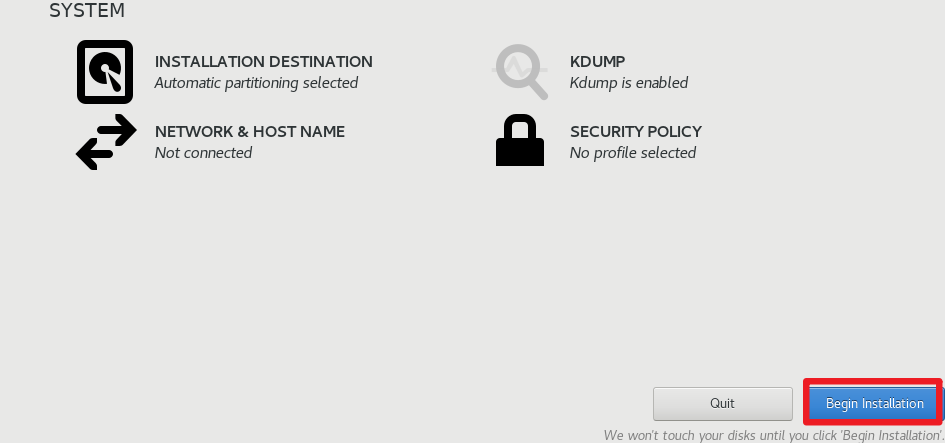
等它安裝,期間按 ROOT PASSWORD 設定你的 ROOT 密碼 , 我是設定 123456 萬用密碼啦 , 提供參考 XD
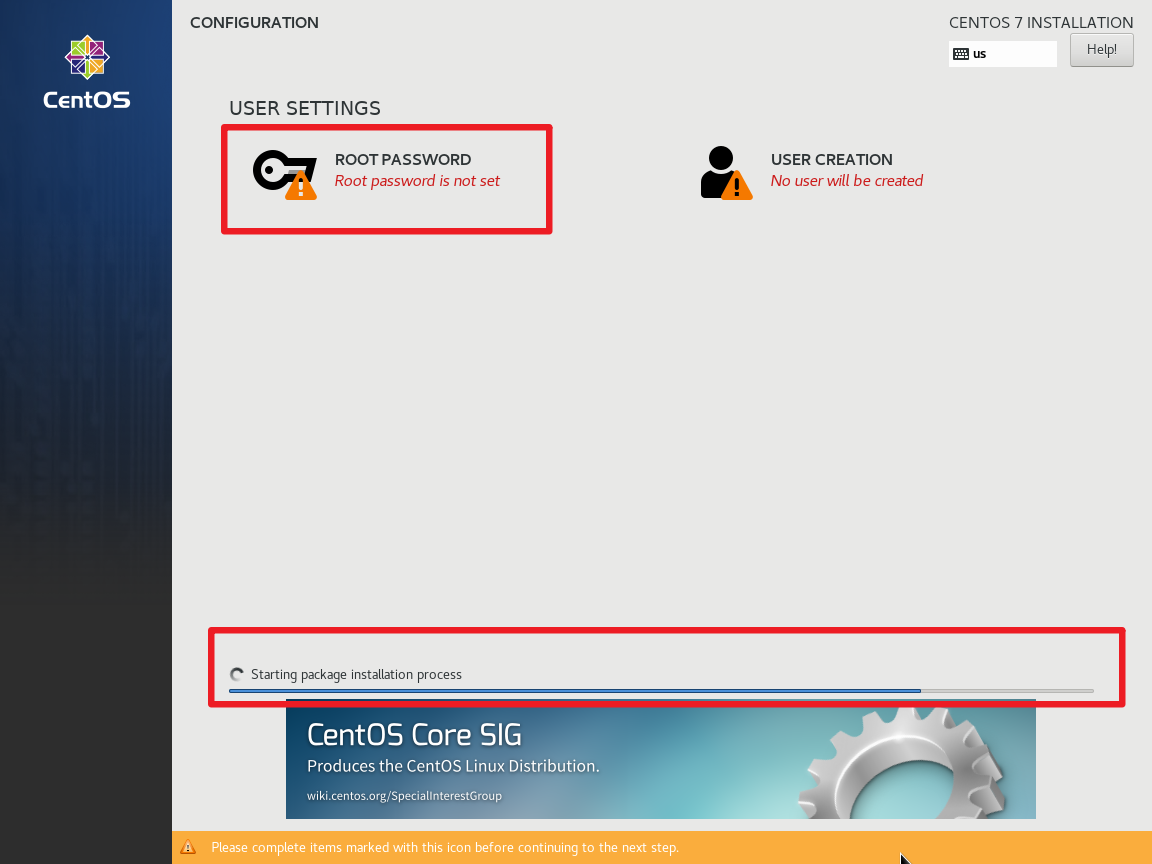

接著會需要重啟系統

╰(°▽°)╯ 完成~~~ 來寫個 python hello world 慶祝一下 ╰(°▽°)╯

